Contestar y redactar correos puede volverse una tarea repetitiva y aburrida, sobre todo cuando solo tienes que contestar de recibido, hacer una invitación o agradecer algo.
Porque hasta copiar y pegar después de un rato cansa, y no solo eso, también es aburrido y poco práctico. Pero, para todo hay solución, al menos en Gmail.
El correo de Gmail tiene un par de opciones que te ayudarán con esta tarea, la primera consiste en activar la "Respuesta Inteligente" y la segunda en crear tus propias respuestas inteligentes con plantillas.
Con las respuestas inteligentes activadas, ya no tendrás que escribir lo mismo una y otra vez, porque automáticamente aparecerán las palabras. Con las plantillas tendrás la opción de crear tus propias respuestas predeterminadas, lo cual evitará que escribas y hará la vida más fácil.
Cada plantilla tendrá un nombre o etiqueta para ubicar, así que te puedes poner creativo y redactar mensajes divertidos que dejarán un buen recuerdo en tus lectores y harán más ameno tu día.
Para activar las respuestas inteligentes y crear plantillas sigue estos sencillos pasos:
1. En tu compu entra a tu cuenta de Gmail
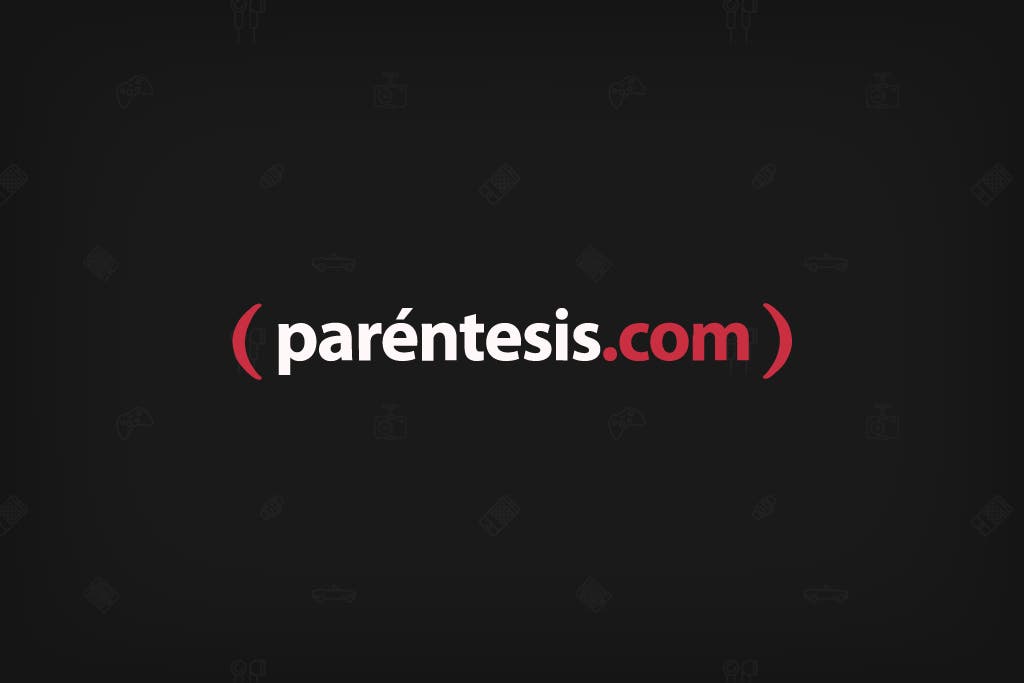
2. Dale click en el ícono de configuración y luego click en el botón "Ver todos los ajustes"
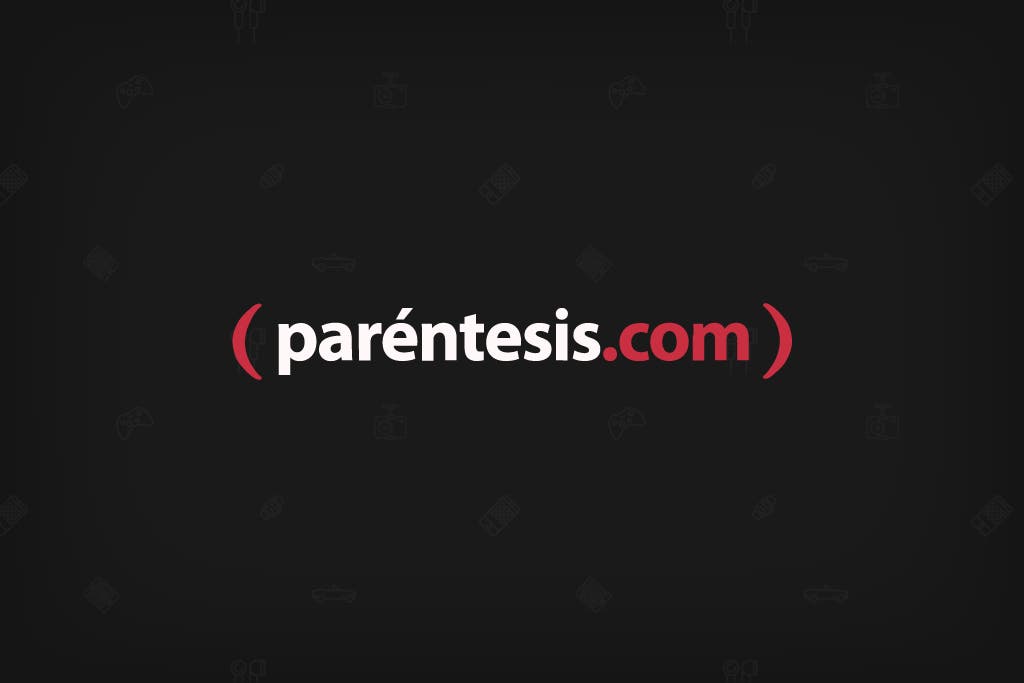
3. Se abrirá una ventana, ubica "Respuesta Inteligente" y dale click en "Activar Respuesta Inteligente"
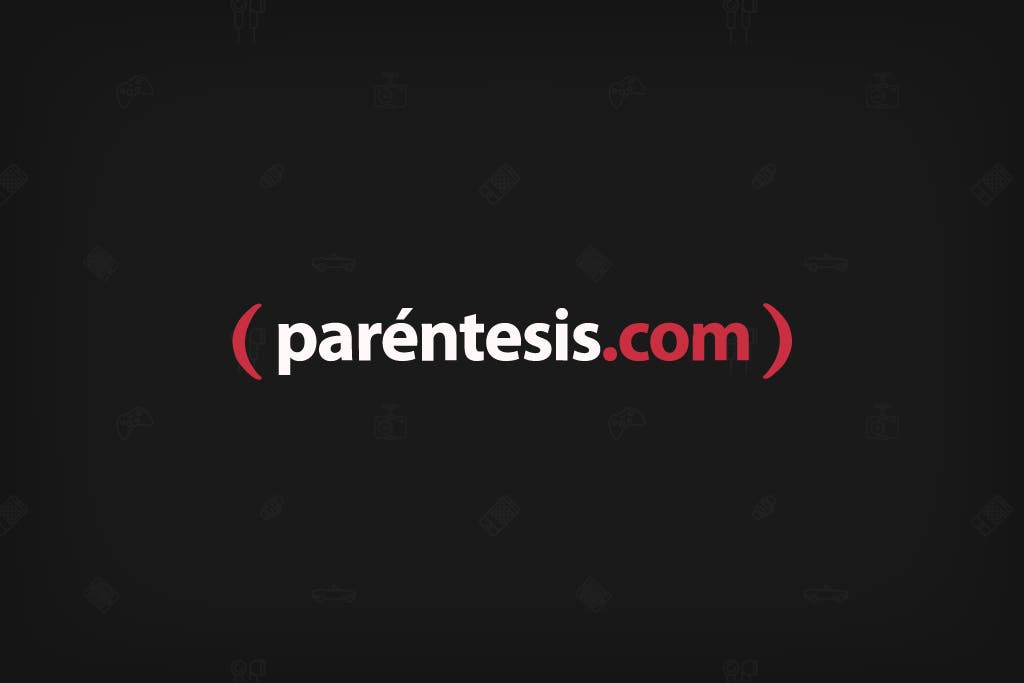
¡Listo! Las respuestas inteligentes de Gmail aparecerán en la redacción de tus correos. Ahora para crear tus propias plantillas personalizadas:
NO DEJES DE LEER: Cómo borrar el historial de lo visto en Amazon Prime Video
4. En configuración dale click en "Avanzadas", en el apartado "Plantillas" dale click en "Habilitar" y luego click en "Guardar cambios".
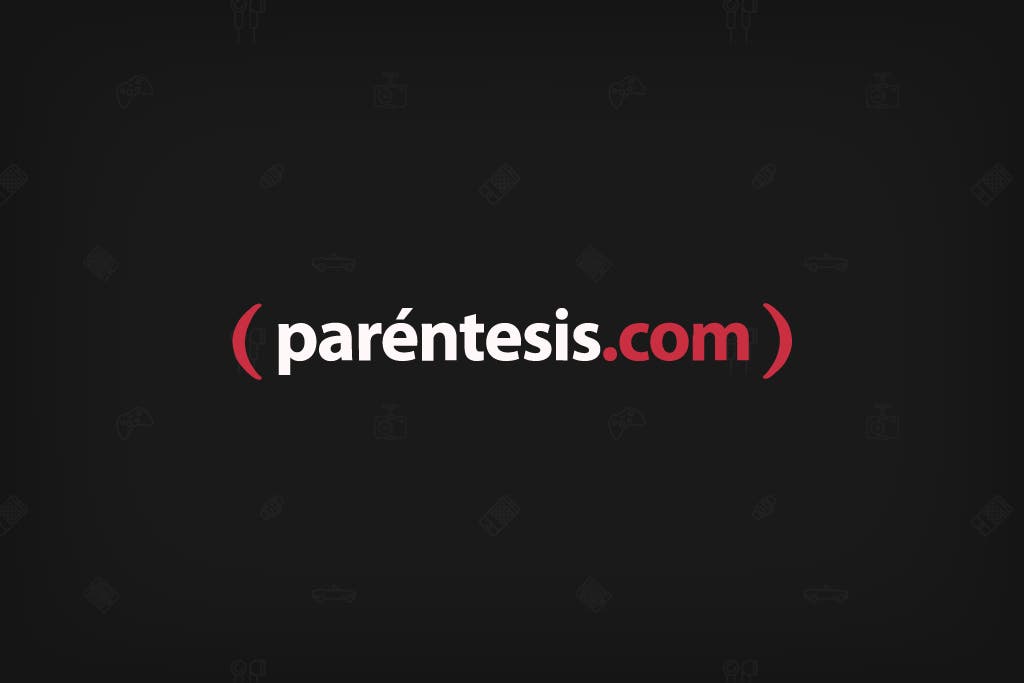
5. Para crear tu plantilla abre un mensaje nuevo y escribe tu mensaje. Luego, dale click a los tres puntos abajo a la derecha, click en "Plantillas", click en "Guardar borrador como plantilla" y click en "Guardar como plantilla nueva"
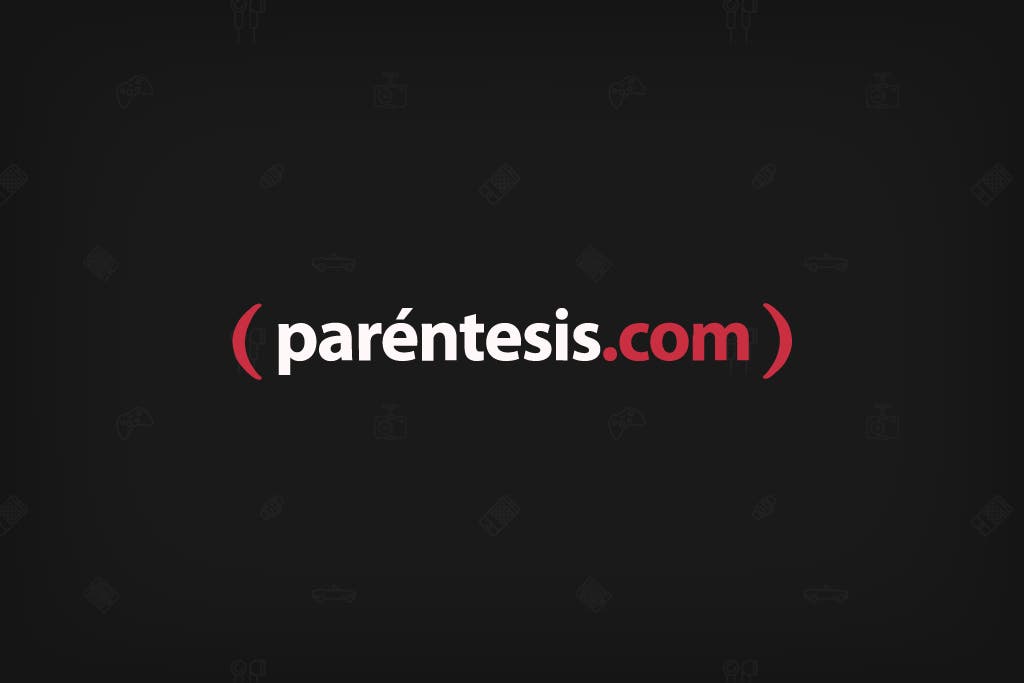
6. Se abrirá una ventana, escribe el nombre de tu plantilla y dale click en "Guardar"
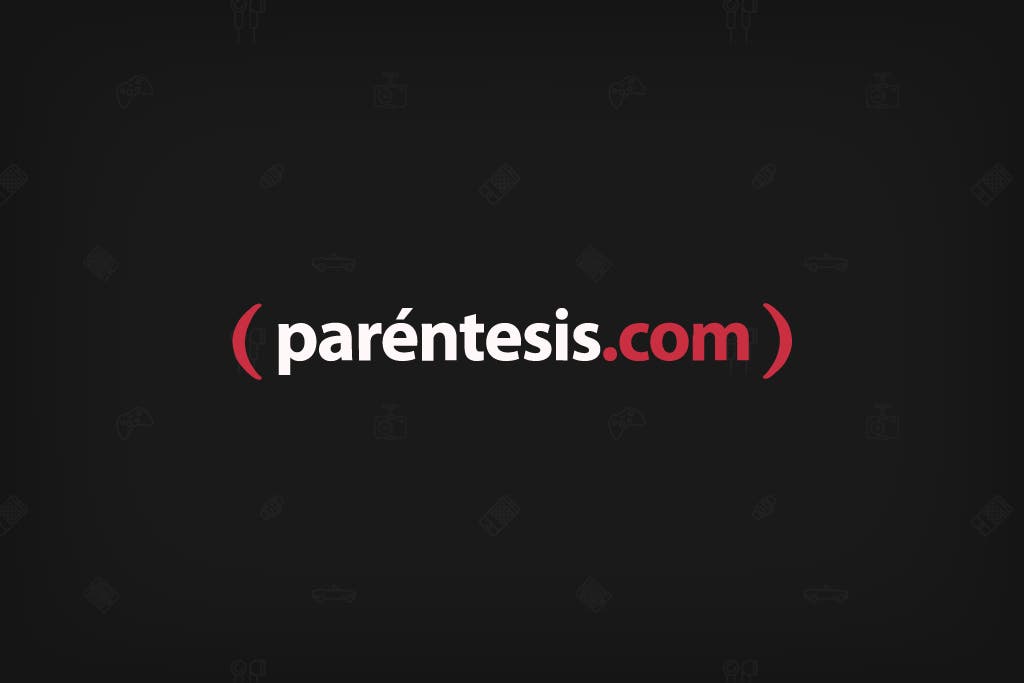
7. Para usarla, cuando contestes o redactes un correo, dale click en los tres puntos abajo a la derecha, luego click en "Plantillas" y click en la plantilla que creaste.
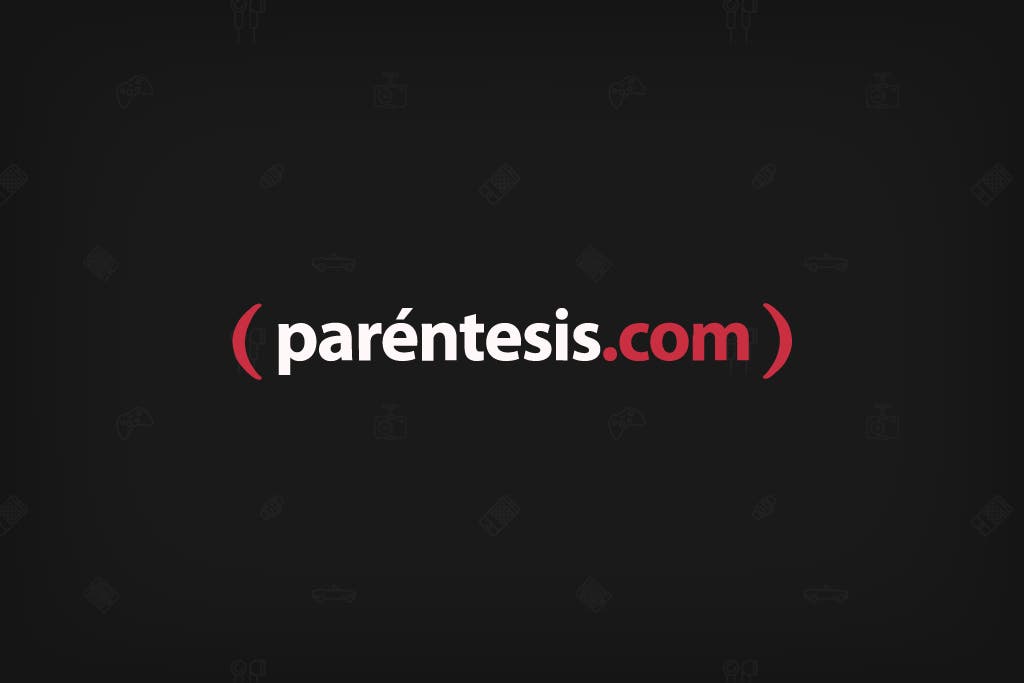
¡Listo! Ya sabes cómo crear plantillas personalizadas para tus correos, no olvides poner tu sello personal y no equivocarte entre los correos sociales y los formales.